Climate Data Online Help
Below are many different questions and answers with specific details that may help with questions that might arise regarding ordering data, data formats, handling download formats, and more. Click on each question to expand and view its answer. Click again to hide the answer.
Browse FAQs by category
General FAQs
Is The Data Free?
Yes! The data available through CDO is available at no charge and can be viewed online or ordered and delivered to your email inbox.
[back to top]What is Climate Data Online?
Climate Data Online is a collection of climatic data that offers public access and consumption via discovery and ordering services. The data available through CDO is available at no charge and can be viewed online or ordered and delivered to your email inbox.
[back to top]What is a station?
A specific site or location, often located in city or town, equipped with instrumentation for measuring meteorological information. Stations vary from automated observing equipment at airports that report hourly data to volunteer observers that may only measure daily precipitation.
A marine station is any ship, buoy, platform, rig, or coastal station equipped with instrumentation for measuring meteorological information. Marine stations vary from automated observing equipment to manually recorded observations.
The latest or current station location is used for all station networks. Historical latitude, longitude and elevations are available through HOMR.
[back to top]Why is there no data near me?
Weather information is not observed and reported at all locations. There are a finite number of reporting stations across the United States and abroad. Often, data from the closest available reporting station must be used as a substitute.
[back to top]Which browsers are compatible with the Climate Data Online applications?
Users should expect that only a modern browser will support the features of a product as complex as the CDO Portal. The team has attempted to make the application work on a wide variety of platforms and testing and tweaking has been completed to ensure the widest range of compatibility. With that in mind, use the following chart to pick the best browser for full access without issue.
In general, the most recent Mozilla based browsers (Firefox, Camino, SeaMonkey, etc.), Webkit based browsers (Safari, Chrome, Google Android, Apple iOS, etc.), and Internet Explorer (Internet Explorer, Maxthon, AOL, etc.) browsers are generally 100% compatible for functionality. Earlier web browser releases are not guaranteed to work.
Javascript, cookies, and Adobe® Flash Player 11+ (only used for the interactive maps) must be enabled for full site functionality. No personal information is kept in the cookies. Read our Privacy Policy for answers to any questions you may have.
Web Browser Compatibility
| Browser | Version | Operating System(s) | Rendering Engine | Compatibility | |
|---|---|---|---|---|---|
| Mozilla Firefox | 3.5 or higher | Windows XP/Vista/7, Mac OS X, Linux, Android |
Mozilla/Gecko | 100% (some versions of Linux have issues displaying text at the correct size) | |
| Mozilla Firefox | 3.4 or lower | Windows XP/Vista/7, Mac OS X, Linux |
Mozilla/Gecko | Not guaranteed to work 100%. Functionality may still exist, but layout may be buggy. | |
| Internet Explorer | 9/10/11 | Windows Vista/7/8 | IE/Trident | 100% | |
| Internet Explorer | 8 | Windows XP/Vista/7 | IE/Trident | Application functions except for graphs which use the canvas technology. Layout may be slightly off. | |
| Internet Explorer | 7 | Windows XP | IE/Trident | Application functions except for graphs which use the canvas technology and some data calls. Layout issues will occur. | |
| Internet Explorer | 6 or lower | Windows XP | IE/Trident | Not guaranteed to function | |
| Google Chrome | 12 or higher | Windows XP/Vista/7, Mac OS X, Linux |
WebKit | 100% | |
| Google Chrome | 11 or lower | Windows XP/Vista/7, Mac OS X, Linux |
WebKit | Most functionality should be in place, but may experience some layout issues | |
| Apple Safari | 5 or higher | Windows XP/Vista/7, Mac OS X |
WebKit | 100% | |
| Apple Safari | 4 or lower | Windows XP/Vista/7, Mac OS X |
WebKit | Generally 100% functionality but may experience some layout issues | |
| Opera | 11 or higher | Windows 2000/XP/Vista/7, Mac OS X, Linux |
Presto | Generally 100% functionality but may experience some layout issues | |
| Opera | 10 or lower | Windows 2000/XP/Vista/7, Mac OS X, Linux |
Presto | Generally 100% functionality but may experience some layout issues | |
| Konqueror | 4.6 or higher | Linux | KHTML | 100% functionality but may be some slight visual issues | |
| rekonq | 0.8 or higher | Linux | WebKit | 100% functionality but may be some slight visual issues | |
| Android Web Browser | 0.8 or higher | Android 2.2 (Froyo) | WebKit | 100% |
Interactive Map Tool Compatibility
The interactive map is built using Adobe's Flash technology. The Adobe Flash plug-in is required for these applications to function within your web browser. Mobile operating systems such as newer versions of Google Android and any Apple iOS will not be able to access these applications due to lack of support for Adobe's Flash on these platforms. The text search is recommended as a viable alternative for those devices.
| Browser | Version | Operating System(s) | Adobe Flash 11+ | JavaScript | |
|---|---|---|---|---|---|
| Firefox | 3.5 or higher | Windows 2000/XP/Vista/7, Mac OS X, Linux, Android |
✔ | ✔ | |
| Google Chrome | 4 or higher | Windows 2000/XP/Vista/7, Mac OS X, Linux |
✔ | ✔ | |
| Internet Explorer | 7 | Windows 2000/XP | ✔ | ✔ | |
| Internet Explorer | 8 | Windows 2000/XP/Vista/7 | ✔ | ✔ | |
| Internet Explorer | 9 | Windows Vista/7 | ✔ | ✔ | |
| Internet Explorer | 9 | Windows 7/8 | ✔ | ✔ | |
| Safari | 3 or higher | Windows 2000/XP/Vista/7, Mac OS X |
✔ | ✔ | |
| Web Browser | 2.2+ | Android (prior to version 4) | ✔ | ✔ |
Can I get the data I have ordered certified?
Data can be certified by NCDC at a minimal cost. Most states require all records that are to be submitted as evidence in a court of law to be authenticated in some way. To comply with this requirement, the National Climatic Data Center (NCDC) offers certification of the data maintained in our archives.
Ordering certifiable products will include a certification option when the order processing is completed. Ordering can be accomplished by adding items to the cart or using the "Certify this Data" option from a quick data view.
Delivery: Certified data is ordered online but delivery of certified paper copies is still by regular mail. Your certified order will be sent by your indicated shipping method and normally takes 5-7 business days.
[back to top]How do I get help with the Mapping Tool?
The Integrated Mapping Tool help is available in the Integrated Mapping Tool Help Section.
[back to top]How do I get in touch with someone for additional help?
If an order is taking too long, or a question may arise, Customer Support is only an email or a call away. The customer call center is open Monday-Friday, 8:00am-6:00pm Eastern Time.
Contact Customer Support by email: Submit an email
Contact Customer Support by phone: Call Customer Support at 1-828-271-4800
[back to top]What options does NCDC offer for accessibility?
The National Climatic Data Center, NCDC is making every effort to ensure that the content on our website is available and accessible to all. If you encounter problems when using our site via special software or other equipment, please let us know. Email ncdc.webmaster@noaa.gov and we will attempt to provide the information to you in a format that will better assist you. It would also be helpful if you can be as specific as possible when describing the issues you are experiencing as well as the information or data you were attempting to access.
If you prefer to call, our main number is 828-271-4800.
If you need assistance accessing PDF documents, Adobe® offers conversion tools at its Accessibly Resource Center.
To learn more about the regulations governing the accessibility of Federal electronic information products, visit the United States Access Board or the official Section 508 page.
[back to top]Searching and Ordering FAQs
How do I search with the search tool?
The search functionality is broken down into a simplified form in an effort to make searching for data easier. Think of your searches in the form of a phrase, such as "I want to find precipitation data from May 13, 2005 to May 25, 2005 in the state of California." First select the weather observation or dataset from the drop down list. Then select the beginning and end of the date range from the calendars making sure to click in the order: month, year, day. Next, select the type of search, whether station search or geographic location search. Then type in the name, abbreviation, identifier, or ZIP code in the next field. This method works for all datasets and for all types of searches, whether by station, country, state, county, ZIP, Climate Division, or Hydrologic Unit.
Once all parts of the form are completed, click on the "SEARCH" button to be taken to the search results page. This page features the search results in the left pane and the map showing where each of the results appear.
For states within the United States, the same two-character abbreviation adopted by the United States Postal Service is effective. Get more information from Wikipedia.com.
Search for location(s) |
Enter any of the following: state, city, county, ZIP, or geographic area. FIPS (Federal Information Processing Standard) identification codes can also be used. State abbreviations are preferred via search, so use Search terms and search operators are not case sensitive. Examples:Search by city name: Search by state: Search by county: Search by ZIP code: Search by geographic area: |
Search for station(s) |
The search also allows users to find specific stations by searching using any word in the station name. Or, if a specific station ID is known, the WBAN, GHCND, FAA, ICAO, NWSLI, or COOP ID can be entered to quickly find that particular station. Examples:Search by ID number only (any identifier): Search station by WBAN ID: Search station by GHCND ID: Search station by FAA ID: Search airport by ICAO code: Search station by NWSLI ID: Search station by COOP ID: Search location/station by ZIP code: Search location by FIPS code: Search for Central Iowa Climate Division by ID: |
Search for grouped terms |
Use quotation marks to create an grouped match. If no quotation marks are used the search will match all words in a search. For example, if a search is entered for If the same search is entered in quotes as Note: Use this only if looking specific stations or locations, otherwise other search results could be excluded. Examples:
|
Search with operators |
Use the terms Examples:To retrieve only results that include both
Multiple
or the search:
These terms are not case-sensitive and may be entered as These operators may also be mixed with quotes when building a search:
|
Search within a state or country |
Station searches may be limited to a specific state or country using the prefixes STATE or COUNTRY. Simply enter the prefix with a colon separating the prefix and the state or country name to be searched. Examples:Search for Search for Search for |
[back to top]
How do I check the status of my order?
Go to the check status page to view your order. Requires the information which was included in the email received when the order was placed.
[back to top]What does each order status mean?
The order status keeps users updated during the entire process. All possible status updates are listed below.
| Complete | Order has been completed and should be ready to download |
| Processing | Order has been submitted and is in process |
| Queued | Order has been submitted but is not yet in process |
| Canceled | Order has been canceled and will not be processed |
| Failed | Order has failed due to some technical issue |
| Hold | A temporary hold has been placed on the order |
[back to top]
Why is my order taking so long?
The normal response time for orders is 24-36 hours, but a large number of requests for data can cause the delays in processing. Larger orders may also take additional processing time.
[back to top]When is an order considered too large?
Orders are subject to size limits based on the order type as listed below. When bulk downloading is required FTP is often the best option. For direct access to a specific dataset click the desired FTP link on the Datasets page.
| PDFs | 500 Pages |
| CSV or Text | 5000 Station Years (Station Count * Year Count) |
| Marine Data | 100 Station Years (Station Count * Year Count)✝ |
| Nexrad Compressed (Bulk Order) | 250 GB |
| Nexrad Uncompressed (Small Order) | 15,000 Files |
✝ Date ranges are rounded up to the nearest month. Example: you can order 1200 stations for a single day, but 1201 or more will be too large.
[back to top]Why do I have a cart for ordering data?
The cart is a standard online method for gathering a group of requests into one place that makes requesting data easier for the end user. This works much like a shopping cart for a commerce site or a request system for an online library. There is no charge for ordering data from Climate Data Online.
[back to top]Does ordering data with the cart cost anything?
Simply put, no. All data is available for searching, downloading, and access for no charge. Only certain products from the online store have a charge for items or services. Certification of data does have a charge associated with it, but this is also handled via the online store.
[back to top]How many items can I add to my cart?
The cart can hold up to 100 items, whether stations or locations. Any given location can contain multiple stations, so data for a large number of stations can be accessed with only one location being added to the cart.
[back to top]What is meant by “order format”?
Datasets and products can be downloaded in a standard web form or in a customized format. The order format tells whether the order has the standard or customized output. Standard ouput is a preformatted option which is sent in Adobe Acrobat format (PDF). Custom output options are text files sent in .csv or .dat format.
Note that larger files may be compressed before being sent to the FTP server to save space and assist with download.
[back to top]How do I download the data once it is ready?
Once you receive the final email confirming that the data has been processed and is ready, you will need to download the file from the FTP server to begin using the data. Simply clicking on the link supplied in the email should work, but note that some programs use the .dat extension and may attempt to open the data directly causing errors. This can be changed within your particular operating system's preferences, but the simplest solution is to simply download instead and then open with your program of choice.
Show instructions for: Windows, Macintosh, Linux
Windows
- Open the email that was sent to your inbox using your email client of choice. In that email will be the link to the data on the FTP site.
- Right-click on the link. The dialog for various mail clients will vary, but should prompt for an action similar to “Save link as…” or “Download link…”
- Click on the download option and save to your local desktop.
- From your desktop, the file should be accessible to your applications.
- If no program has been set up to handle the file type, right-click on the file and use the "Open with…" option and select your program of choice. PDF files should open with a PDF reader (such as Adobe® Acrobat) by default. ASCII files with the .dat and .csv extensions can be opened with Notepad, Microsoft's Excel, OpenOffice's Calc, or similar program. .csv files should open by default, but .dat files may need additional configuration during import since they are in fixed width format.
Macintosh
- Open the email that was sent to your inbox using your email client of choice. In that email will be the link to the data on the FTP site.
- Control-click on the link. The dialog for various mail clients will vary, but should prompt for an action similar to “Save link as…” or “Download link…”
- Click on the download option and save to your local desktop.
- From your desktop, the file should be accessible to your applications.
- If no program has been set up to handle the file type, control-click on the file and use the “Open With” option and select your program of choice. PDF files should open with a PDF (such as Adobe® Acrobat) reader by default. ASCII files with the .dat and .csv extensions can be opened with TextEdit, Apple's Numbers, Microsoft's Excel, OpenOffice's Calc, or similar program. .csv files should open by default, but .dat may need some help being imported. .dat files are in fixed width format.
Linux
- Open the email that was sent to your inbox using your email client of choice. In that email will be the link to the data on the FTP site.
- Right-click on the link. The dialog for various mail clients will vary, but should prompt for an action similar to “Save link as…” or “Download link…”
- Click on the download option and save to your local desktop.
- From your desktop, the file should be accessible to your applications.
- If no program has been set up to handle the file type, right-click on the file and use the "Open With" option and select your program of choice. PDF files should open with a PDF (such as Adobe® Acrobat) reader by default. ASCII files with the .dat and .csv extensions can be opened with nedit, vi, OpenOffice's Calc, or similar program. .csv files should open by default, but .dat may need some help being imported. .dat files are in fixed width format.
Mobile Devices and Tablets
- Open the email that was sent to your inbox using your email client of choice. In that email will be the link to the data on the FTP site.
- If the file is in PDF format, click on the link and view with the default PDF browser application.
- If the file is in .CSV or .RAR format, it is recommended that these files not be used by mobile devices or tablets due to their lack of native support and/or file sizes.
Data FAQs
Is The Data Free?
Yes! The data available through CDO is available at no charge and can be viewed online or ordered and delivered to your email inbox.
[back to top]What is meant by dataset or product?
Datasets are groupings of observations based on the type of observation. Products are a specified set of datasets grouped into a customized package.
[back to top]What are the requested variables?
In a standard web form, the variables that are displayed are preselected and cannot be changed. A custom form allows the user to pick and choose the variables to be included in an order. These variables are selected from observations that are available for each dataset.
[back to top]Where can I find documentation?
Documentation for each data set and product are available on the Datasets Page. Some documentation is in Adobe® PDF format and requires Adobe® Acrobat or compatible reader while others are in plain text TXT format and require a basic text editor or spreadsheet program to view.
Dataset Documentation
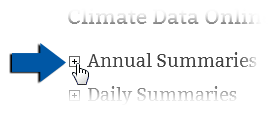
Illustration 1: Click to expand and read the options on the datasets page
Documentation and samples are available on the Datasets Page. Once there, find the particular product or dataset that is required and click the "+" box to expand the selection. (see Illustration 1)
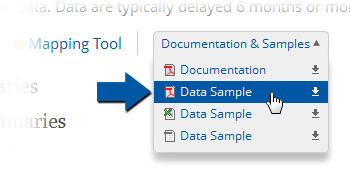
Illustration 2: Find the samples for download on the datasets page
Then find the "Documentation & Samples" pulldown and click on it. (see Illustration 2) A list of downloadable documents will be displayed that features both dataset documentation as well as samples. Select the documentation by clicking on the top item labeled "Documentation" to download, or by right-clicking on the top item to save or open within your browser.
[back to top]Where can I find samples of the data?
Data can be delivered in many different formats, but samples for each data set and product are available on the Datasets Page. Some samples are in Adobe® PDF format and require Adobe® Acrobat or compatible reader while others are in plain text TXT format and require a basic text editor or spreadsheet program to view. Note: Plain text files that are over 1 GB in size will be compressed and delivered in GZIP or ZIP format.
Dataset Samples
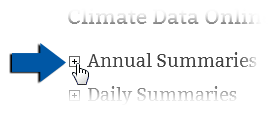
Illustration 1: Click to expand and read the options on the datasets page
Samples are available on the Datasets Page. Once there, find the particular product or dataset that is required and click the "+" box to expand the selection. The dataset title will expose information and links below. (see Illustration 1)
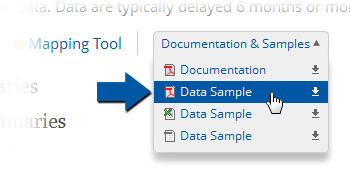
Illustration 2: Find the samples for download on the datasets page
Then find the "Documentation & Samples" pulldown and click on it. (see Illustration 2) A list of downloadable documents will be displayed that features both dataset documentation as well as samples. Select the desired option by clicking on it to download, or by right-clicking to save or open within your browser.
Formats available are Adobe PDF, Microsoft Excel, and plain-text.
Data samples are intended to show how data is formatted within a specific dataset's product. The data contained within is for sample purposes only.
[back to top]Where can I get a list of all the stations?
A list of all stations, called the Master Station History Report, can be found in the Historical Observing Metadata Repository.
[back to top]Why are some of the data fields empty?
Empty or blank cells indicate that a data observation was not reported. This is normal and simply means that no observation was reported at that particular time period. This can happen due to several reasons including station downtime due to maintenance, observer absence or illness, power outages, or any other reason that could cause interruptions in service.
[back to top]How do I extract files from a ZIP or GZIP archive?
The ZIP format is an archival format, common to Windows and Macintosh operating systems, which compresses data to allow larger files and groups of files to be sent in a smaller, more easily manageable format. Several different applications exist to support this format, but recent versions of the Windows, Linux and Macintosh operating systems support this format natively.
The GZIP format is another archival format, common to mostly Unix type operating systems, which compresses data via encoding that consumes less memory space than was needed for the original file. There are several different ways of achieving this, but whichever way is used some sort of software will be needed to extract the data into its original format. This varies by operating system. For instance, Linux and Macintosh operating systems natively supporting GZIP extraction/decompression via their own versions if the GZIP application. But, Windows machines only fully support the GZIP format through third party applications.
Linux
Various Linux distributions have customized versions of ZIP and GZIP applications. Some use the command line while others use a graphical user interface (GUI). The instructions vary from application to application, so please check the "help" documentation included with your particular distribution.
Macintosh
OS X supports both the ZIP and the GZIP formats through the command line applications such as "gzip" as well as via the Finder. The GZIP application is a clone of the gzip application included with most Unix type operating systems and works in a similar fashion. Use the documentation included with OS X for full instructions.
Windows
The ZIP format is natively supported, although multiple third-party applications also support the ZIP format. Full support of the GZIP format requires a software package such as the OpenBSD port of gzip, Gzip, WinRAR, WinZIP, or some other similar application. Instructions vary for each application, so use the documentation supplied with each package for archive extraction.
[back to top]How do I open and view the .TAR files of Nexrad data?
Radar data is in a compressed, raw binary format and requires additional software to view. NCDC provides a free application to view Radar data, save images, and export to other formats. For more information on this visualization software, please refer to the Weather and Climate Toolkit.
The TAR format in which the archives are stored is an archival format which compresses data to allow larger files and groups of files to be sent in a smaller, more easily manageable format. Several different applications exist to support this format, but Linux and Macintosh operating systems support this format natively.
Linux
Various Linux distributions have customized versions of TAR applications. Some use the command line while others use a graphical user interface (GUI). The instructions vary from application to application, so please check the "help" documentation included with your particular distribution.
Macintosh
OS X supports both the TAR format through the command line applications such as "tar" as well as via the Finder. The TAR application works the same way as TAR applications included with most Unix type operating systems. Use the documentation included with OS X for full instructions.
Windows
The TAR format is not natively supported and requires third-party or Open Source applications such as the GnuWin32 port of Tar or 7-Zip. Instructions vary for each application, so use the documentation supplied with each package for archive extraction.
[back to top]Web Services FAQs
What is a RESTful web service?
A RESTful web service is a simple web based service which is implemented via HTTP and the basic principles of REST. Access to data is available via simple URLs instead of special programming for database access.
[back to top]How do I gain access to the web services?
Access to web services is free but does require a basic registration for an API token. Once you register with your email address, an email will be sent with the token and basic access information. Follow the three steps to setting up access to the web services:
- Register for your API key
- Check your email for the token key and view the Web Services API Documentation
- Begin using the web services immediately
Where do I find documentation for service access?
Complete documentation on using NCDC's REST based web services is available on the NCDC site. Wikipedia offers an article about RESTful interfaces.
View the NCDC Web Services API Documentation.
[back to top]Where do I find information on Web Features Services (WFS)?
NCDC uses the Open Geospatial Consortium (OGC)® Web Feature Services (WFS) implementation specification to distribute GIS data.
View the NCDC Web Services API Documentation.
Software Requirements
The data access instructions use ESRI's® ArcGIS Desktop® version 10.0 with the Data Interoperability extension installed. Click here for more on enabling interoperability connections in ESRI's ArcGIS Desktop.
Bugs
Some strange rendering behavior has been noted in ArcMap when using a Web Feature Service (WFS). The layers will occasionally draw incorrectly, appearing rotated. This is due to bug NIM068102 in ArcGIS.
[back to top]How do I access WFS data?
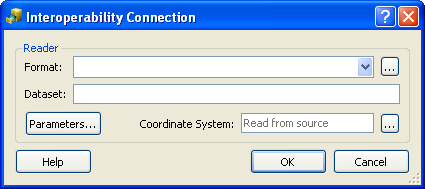
Using ESRI's ArcCatalog®, open Interoperability Connections in the left content pane and double click Add Interoperability Connection. This will open the Interoperability Connection dialog:
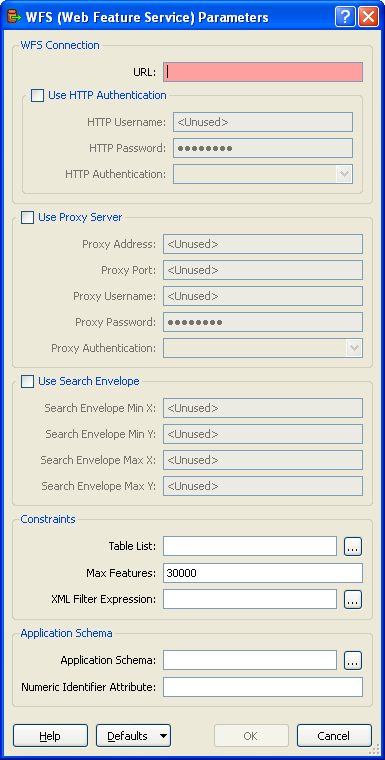
For the format, select WFS (Web Feature Service) and click the Parameters button. The WFS (Web Feature Service) Parameters dialog appears:
The WFS Connection input URL will be the first part of the WFS GetCapabilities link, including the question mark.
Example WFS GetCapabilities
The WFS GetCapabilities link for Local Climatological Data is http://gis.ncdc.noaa.gov/arcgis/services/cdo/lcd/MapServer/WFSServer?request=GetCapabilities&service=WFS
So the following would be entered as the input URL:
http://gis.ncdc.noaa.gov/arcgis/services/cdo/lcd/MapServer/WFSServer?
Click the ellipsis button to the right of the Table List in the Constraints section.
This opens the Select Feature Types dialog:
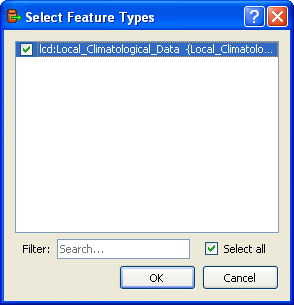
Check the desired layer(s) and click OK.
If the layer(s) has many features, you may need to increase the Max Features in the Constraints section to ensure that all features are returned (default is 30,000):
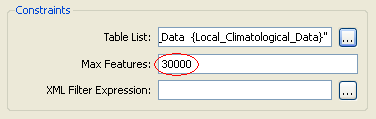
Click OK on the WFS (Web Feature Service) Parameters dialog and again on the Interoperability Connection dialog.
A new Interoperability Connection appears in ArcCatalog:
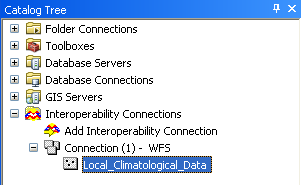
Drag and drop the Local_Climatological_Data feature class into ESRI's ArcMap®. ArcMap will fetch and display the features in the map view:
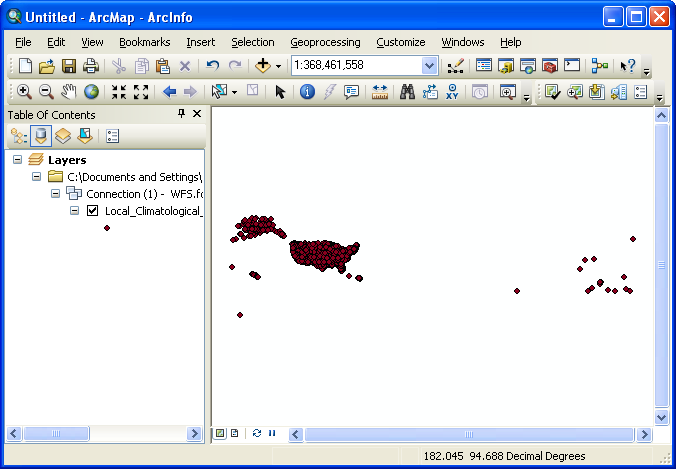 [back to top]
[back to top]
How do I export WFS data?
Once features are displayed in ArcMap, they can be easily exported to a local ESRI shapefile®.
Right-click on the layer in ArcMap's Table of Contents to bring up a context menu:
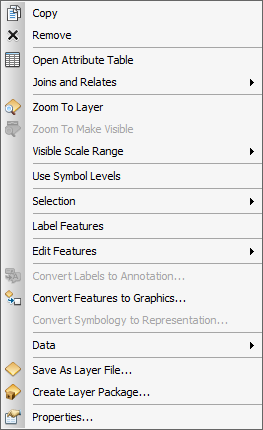
Mouse-over Data on the context menu which opens another menu:
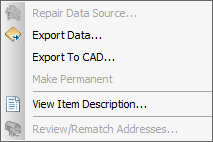
Click Export Data… to open the Export Data dialog, then determine where the output feature class should be saved and click OK.
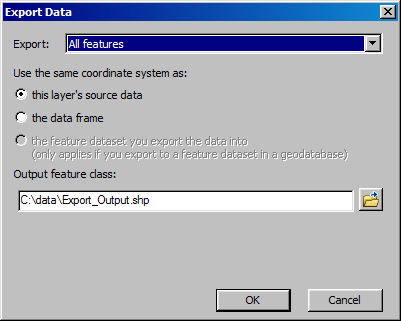 [back to top]
[back to top]